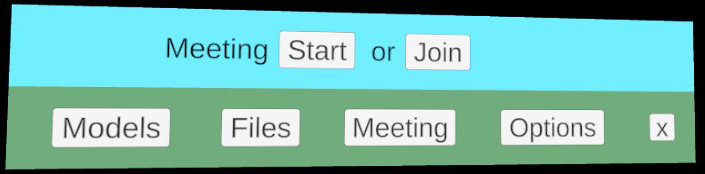
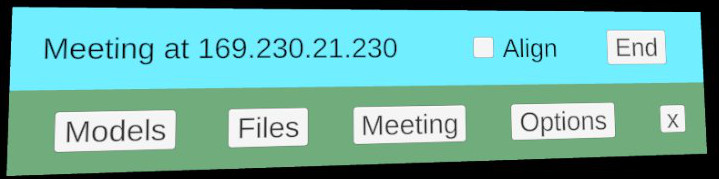
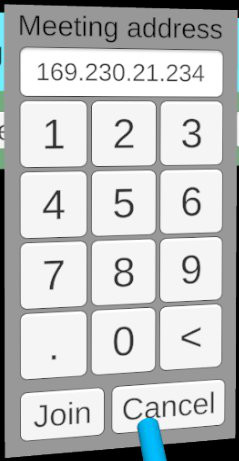
Tom Goddard
July 3, 2023
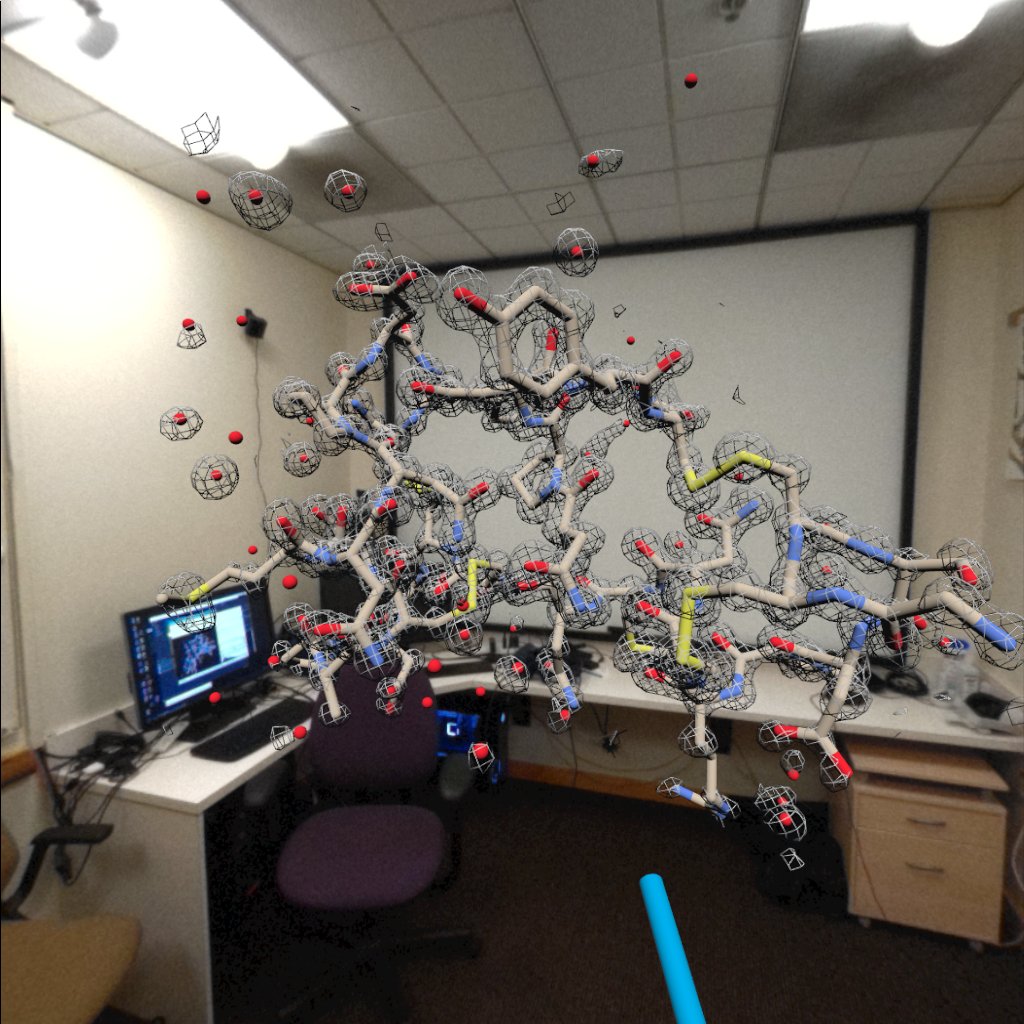
LookSee version 6 added the ability of multiple Quest 2 and Quest Pro headsets to view the same structures allowing any participant to move, scale, open new models, and see each others wands for pointing at features. This is meant to enable collaborative discussions of molecular and cellular structures by researchers in the same room who can all see each other and see the 3D models. It is possible to have meetings with remote participants described below.
To start a meeting press the Meeting button on the LookSee user interface and press the Start button. The panel will then say "Meeting started at 192.168.0.151" identifying the internet address others will use to connect to the meeting. The Quest headset must be connected to the internet (by WiFi) and the meeting address is the headset's internet address. All other participants will connect to directly to this headset over the internet.
To join a meeting press the Join button and enter the internet address of the Quest headset that started the meeting. If this fails to connect read the section below on connection problems.
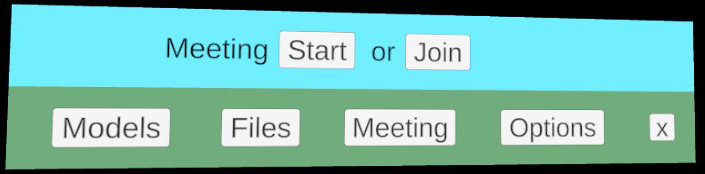
|
| Meeting start and join |
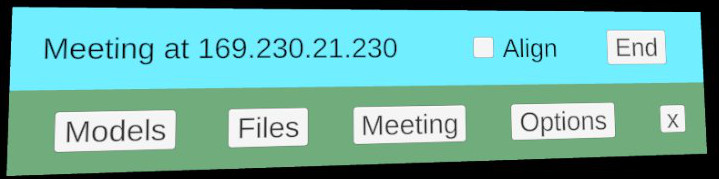
|
| Started |
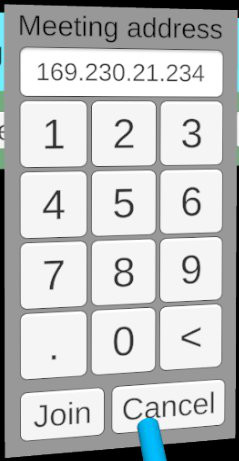
|
| Join |
Each participant must have their Quest headset connected to the internet by WiFi.
Everyone should be on the same wifi network. Participants on a different wifi network from the host who started the meeting will probably not be able to connect to the host because wifi networks usually assign internet address that are only valid on that specific wifi router.
The wifi used should not be a "guest" wifi. Guest wifi networks usually do not allow different connected devices to see each other, they are intended for visitors and often don't require an account and to maintain security devices on a guest network can rarely connect to each other.
Each Quest headset defines its own x,y,z coordinate system for the physical room. In order for the molecular or cellular models to appear in the same location within the physical room for each participant, everyone needs to use the same coordinate system.
To define a common coordinate system press the Align checkbutton in the Meeting panel after you have started or joined a meeting. Then you will place two small markers on opposite sides of the physical room, at easily recognized positions such as the corner of a table or object on the wall. Each participant will place their two markers on the same two points in the room and this defines the coordinate system x axis. The markers are blue and yellow spheres about 1 centimeter in diameter and they are shown at the tips of your wands if you have enabled the Align checkbutton. Pressing the B or Y buttons on your controllers places the marker at the current wand position. You place the blue marker with the blue wand, and the yellow marker with the yellow wand. Each person places the blue marker on the same point in the room, and each person places the yellow marker on the same point on the opposite side of the room. Once the markers are placed you can uncheck the Align button to avoid accidentally moving the markers. The marker positions will be remembered for subsequent meetings.y
The participants have pass-through video enabled so they can see each other. But this can be turned off on the Options pane by unchecking "Show room". If the pass-through video is off the background is black and that can give better contrast when looking at details of 3D models. Each participant can independently set the "show room" preference to their liking. If pass-through video is off, then the other participants' face will appear as a postage stamp image tracking their motion so you can see where they are looking. Currently the face image is not customizable, but I plan to add that in a future version.
The LookSee meeting capability does not use any server computer. The participants connect directly to the headset that started the meeting. For this to work each participant must be able to reach the internet address of the headset that started the meeting. Usually computer network security prevents this unless all headsets are on the same wifi network.
Some institutional wifi networks will assign internet (IP) addresses that are global rather than part of a local network. But almost always institutions block all connections from outside the institution unless a special exception is made in the institution firewall.
Many institutional wifi networks and most personal wifi networks only provide a local internet address visible on the wifi network. The wifi router can be configured for a home network to pass a connect to from the router's internet address to a specific device on the local network. The port number used by the Quest LookSee meetings is 21213 and so that is the port that would need to be forwarded.
For remote participants (not in the same room), a separate audio meeting or phone connection will be needed since LookSee does not provide audio. The coordinate system alignment step is not needed for remote participants.